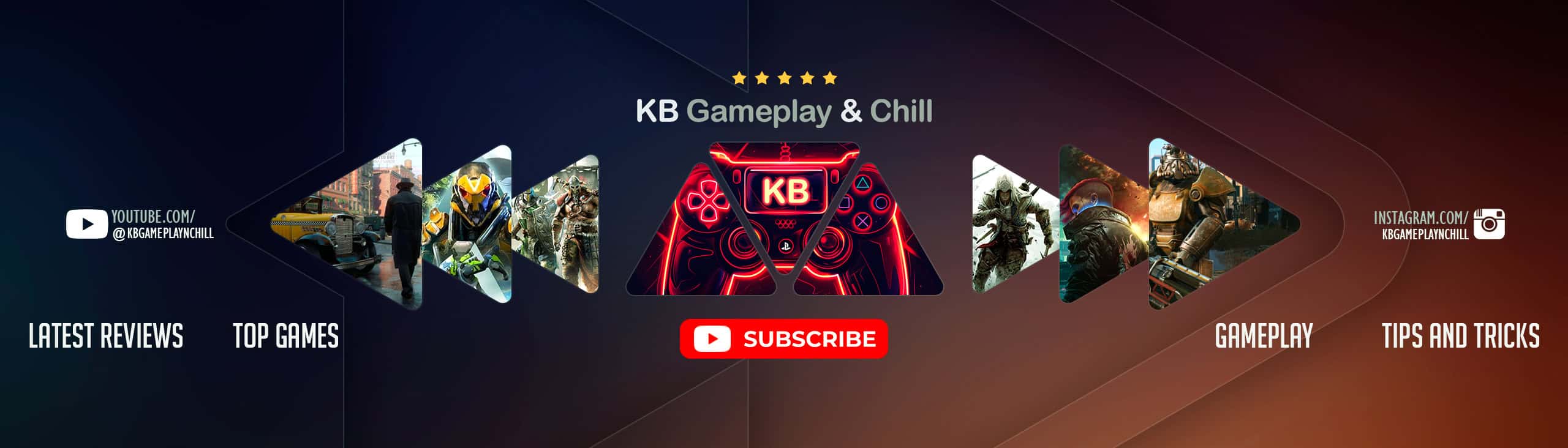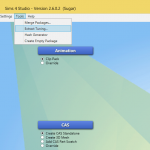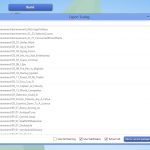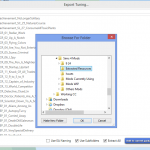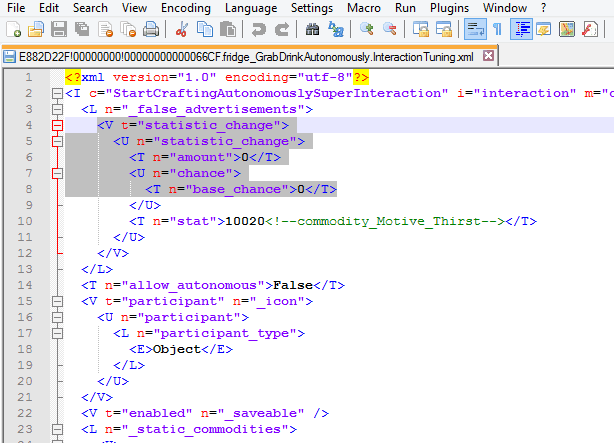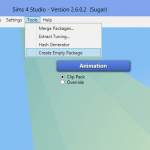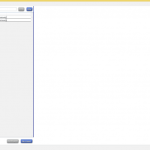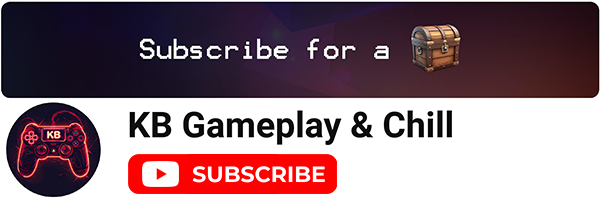How to Make a Sims 4 Mod
Hello everyone! Today, I’d like to discuss mod making and assume that you’re new to this process. So, let’s create a simple mod to get you familiar with it. In a subsequent tutorial, I’ll demonstrate how to verify your mod’s functionality after an update.
Tools needed:
Sims 4 Studio (S4S) download the beta version
Notepad ++
Step 1
Make a folder dedicated to modding. Inside this folder should be sub-folders. I’ll show you what mine looks like but set yours up in a way that makes sense to you. Below is the structure of my modding folder with the top line being the main folder:
Sims 4 Mods:
–Mods WIP
—–Name of Mod
–Extracted Resources
–Patch 9_24 (this is the date of the latest patch)
–Issues
Step 2
Now you are going to extract those resources from Sims 4. Begin by launching S4S and then you will click on the tools tab and select “extract tuning”. At the bottom of the popup window, make sure the “use sub-folders” and “extract all” boxes are checked. Do not have the “use EA naming” box checked. Click on the export button and select the folder you want to extract to (the one I labeled extracted resources for example). The process takes a fair amount of time, so be patient and leave the program alone. It took almost 10 minutes for mine, so go grab something to drink or two.
Step 3
You are ready to make your first mod! I don’t know about you guys but I get really annoyed when my Sims stop an action I directed them to do so they can go get a drink….when they aren’t even hungry! So, let’s put a stop to that nonsense by making a “no auto drink” mod. Begin by making a new folder inside your “Mods WIP” folder and labeling it “No Auto Drink”. What you are going to do next is go to your “extracted resources” folder and then in the search box type in drink. You are going to get almost 500 results! It may look overwhelming; however, with time you will come to recognize what files you need and which ones you don’t. I suggest poking around in the files and just seeing what they do. Also, you can open existing mods and see what they’ve changed to help you better understand the process.
Now that I’ve scared you; let’s make this easier. Type in GrabDrink, the results are more manageable. See what a difference it makes if you have a better idea of the file you will be modifying?
Step 4
Select the fridge_GrabDrinkAutonomously.InteractionTuning and cooler_GrabDrinkAutonomously.InteractionTuning XML files. Copy them (do not cut because you don’t want to do any editing to your master files!) and then paste them into the “No Auto Drink” folder you created inside your Mods WIP folder.
Step 5
Go to your “No Auto Drink” folder and double click on the fridge_GrabDrinkAutonomously.InteractionTuning, you may need to instruct it to use notepad ++ to open this file. The very first section is what you will be modifying. Do you see where it says amount and base_change? That’s what determines your Sims need to get a drink.
<V t=”statistic_change”>
<U n=”statistic_change”>
<T n=”amount”>6.67</T>
<U n=”chance”>
<T n=”base_chance”>100</T>
Let’s change it to:
<V t=”statistic_change”>
<U n=”statistic_change”>
<T n=”amount”>0</T>
<U n=”chance”>
<T n=”base_chance”>0</T>
Now save your file and let’s move on to the other file that controls Sims need to constantly get a drink.
Step 6
Double click on the cooler_GrabDrinkAutonomously.InteractionTuning and you are going to make the same edits. You can even copy/paste what you edited on your other file to this one, if you wanted.
<V t=”statistic_change”>
<U n=”statistic_change”>
<T n=”amount”>2.5</T>
<U n=”chance”>
<T n=”base_chance”>100</T>
Let’s change it to:
<V t=”statistic_change”>
<U n=”statistic_change”>
<T n=”amount”>0</T>
<U n=”chance”>
<T n=”base_chance”>0</T>
A quick little note about coding. Do you see how each line is closed with a / something?
Example:
<U n=”chance”>
<T n=”base_chance”>100</T>
</U>
Think of those like punctuation marks or periods at the end of a sentence. You need to make sure when you are editing and adding lines that every line is properly punctuated. Failure to do so will result in errors. If you are careful and only change the amounts, then you shouldn’t run into any issues. However, if you start getting really ambitious and adding in lines from other resources? Then please pay attention to those closing lines.
Side trip into coding land over. Go ahead and save this file as well and we are now ready to move onto the final stage of making your first mod. Exciting, right? Well, it was for me when I made my “Kiss Neck” mod. I was so pleased with myself for days, still am. You will be too when you conquer this.
Step 7
Open up S4S and select “Tools” and then you will select “Empty Package”. In the popup window, name your package. I suggest naming it with your initials and then what the mod does. I labeled mine HSNoAutoDrinks. Please be mindful of using characters like _ & { ] and spaces, it takes computers longer to process these characters and therefore it could eventually slow down your game.
After saving your mod, you will click on the “batch import” button and then scroll to where you put those XML files. They should be inside that folder in your Mods WIP folder, being organized makes this process easier. Once you have selected all your resources, click on the open button. After ensuring that all your files have been placed into your package, save it. TADA! You just made your first mod. Congratulations.
Step 8 – The Most Important Step!
Test your mod if you plan on releasing it. Please don’t release untested and broken stuff into the community. A fun suggestion is to have other Simmers test it and give you screenshots so you can include them when you release your mod. After you have finished testing your mod, move the entire folder over to your folder that is labeled for the latest patch. These are mods that you know work with that patch release.
A little tip: Did you notice the green writing? That is the name of that resource item. This information comes in handy if you want to use that resource in another mod or you are trying to figure out what to modify. It’s why I suggested poking around in the resource folder and reading. The more you study the files, the clearer they become and the easier it will be for you to make your own mods or update an outdated one.
A note on updating outdated mods: Most modders don’t want you to do that. I suggest sending them a note and asking. If you have not heard back in a reasonable amount of time (weeks) then go ahead and do the update but make sure you state that it is NOT YOUR mod and that you will remove it if the original creator objects. Link to the original mod. I have many mods (40 to be exact) that I have updated for my own personal use and won’t share because I didn’t make them.
As we all know, Sims 4 offers a plethora of modding options. This means that not only can we install Sims mods, but we can also create them ourselves. This is fantastic news as it enables us to showcase our creativity and unique ideas. However, there is one crucial question: how do we create Sims 4 mods? If you’re interested in learning how to create Sims 4 mods, then let’s dive into this article to find out.
The essential message we want to convey is that the quality of Sims 4 can be enhanced through various mods. These mods, such as pets, houses, and others, have the power to transform the entire game. If you’re interested in creating new mods but don’t know where to start, remember this: there are numerous fans out there who possess the knowledge and willingness to share it with you.
To enhance your Sims 4 experience, you should consider trying out a Sims 4 modding guide or tutorial on how to create your own mods. These resources offer a wealth of valuable information. Additionally, if you want to add more pets to your game and increase its vibrancy, explore the various pet mods available. However, the most crucial thing to remember is that creating your own mods can make the game even more engaging. So, let’s have some fun!